5.1 Il pannello principale
Clickando due volte sull'icona LabVIEW "CAnimal House", si carica lo strumento principale della stazione di lavoro; se si vogliono migliorare le prestazioni è consigliabile però, entrare precedentemente nell'ambiente LabVIEW, mediante l'icona "LabVIEW 2" situata nella cartella "LabVIEW 2 Folder", e poi caricare il programma tramite l'opzione "OPEN" situata sotto il menù "File" della menù bar di LabVIEW.
Una volta caricato lo strumento si presenta all'utente il
pannello raffigurato in Fig. 1, per avviarlo è necessario
premere il pulsante ![]() sulla menù bar o selezionare
l'opzione "Run VI" del menù "Operate".
Una volta attivato, lo strumento terminerà l'esecuzione
solo su esplicita richiesta dell'utente che dovrà, a tal
fine, premere il pulsante
sulla menù bar o selezionare
l'opzione "Run VI" del menù "Operate".
Una volta attivato, lo strumento terminerà l'esecuzione
solo su esplicita richiesta dell'utente che dovrà, a tal
fine, premere il pulsante ![]() o selezionare
l'opzione "Stop" del menù "Operate".
o selezionare
l'opzione "Stop" del menù "Operate".
Sulla sinistra del pannello appaiono dei bottoni che permettono di attivare le varie opzioni disponibili (Fig. 2): tra questi i bottoni "File Converter", "Time Analysis" e "Sonograph" servono ad accedere ai relativi pannelli, mentre il pulsante "Normalizer" viene utilizzato per la normalizzazione dei file: di questi strumenti parleremo nei successivi paragrafi.
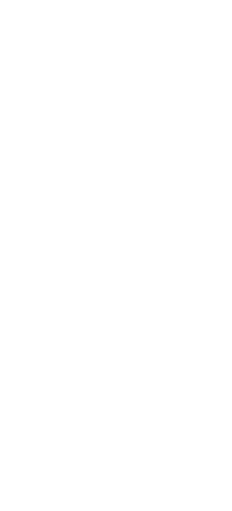
I bottoni "Open" e "Close" consentono rispettivamente di aprire il file di segnale che si vuole analizzare (tale file deve essere in formato CRP, quindi deve essere stato convertito precedentemente, per maggiori informazioni vedi paragrafo successivo) e di chiuderlo alla fine della sessione di lavoro. E' importante ricordarsi di chiudere il file prima di spegnere lo strumento in caso contrario, se non si è usciti dall'ambiente LabVIEW, la prima operazione da compiere quando si riattiva il pannello principale è quella di chiudere il suddetto file premendo il tasto "Close", infatti non è permesso avere in memoria più di un segnale per volta.
Se si esclude il pulsante "Open" tutti gli altri tasti sono disabilitati quando non vi è nessun file di segnale aperto, ad eccezione di quello utilizzato per la conversione dei file che, contrariamente agli altri, è abilitato quando non c'è un segnale aperto e disabilitato altrimenti.
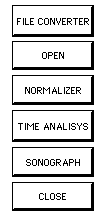
Quando viene chiuso il file di segnale compare il dialogo rappresentato in Fig. 3 che chiede all'utente se vuole salvare le modifiche apportate al file durante la sessione di lavoro. Attualmente le modifiche possibili sono solo quelle relative alla normalizzazione del file, si prevede in seguito di aggiungere tutte quelle relative al filtraggio dei segnali.
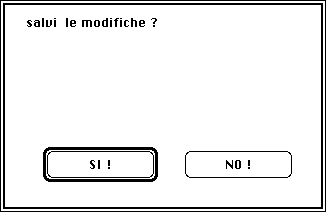
Una volta aperto un file di segnale compare, nella parte destra dello schermo (Fig. 4), la sua raffigurazione grafica corredata dal dato che indica la frequenza a cui è stato campionato e al nome del file in cui è memorizzato; è possibile spostarsi lungo la forma d'onda utilizzando lo slider sottostante il grafico.
Lo slider ha una numerazione da 1 a 100 che indica la posizione in percentuale all'interno del file; i due indicatori soprastanti lo slider visualizzano il tempo iniziale e finale della porzione d'onda raffigurata.
Esiste poi un pulsante di tipo "ring control" che gestisce la funzione di zoom, come il precedente, anche questo controllo funziona in percentuale, ma anzichè essere riferita all'intera lunghezza del file, tale percentuale è calcolata in rapporto ad un numero costante che rappresenta il numero massimo di campioni raffigurabili contemporaneamente: la porzione massima d'onda raffigurabile si ottiene dunque con "Zoom"=100; al decrescere della percentuale di campioni da visualizzare (cioè con valori di "Zoom"<100) si ottiene un incremento del fattore di zoom.

5.2 Il pannello per la conversione dei file.
Premendo il pulsante "File Converter" situato sul pannello principale si accede ad un altro pannello che permette la conversione da file in formato Sound Designer I o II a file in formato CRP; in seguito sarà possibile aggiungere la conversione da file di altri formati. La stazione di lavoro utilizza infatti file di formato proprio (CRP) in modo da poter trattare analogamente segnali acquisiti con diverse modalità.
Sul pannello dello strumento per la conversione dei file appaiono due pulsanti (Fig. 5), l'utente deve scegliere quello corrispondente al formato dal quale desidera fare la conversione.
A questo punto compare un dialogo che richiede di digitare il nome che identificherà il nuovo file di tipo CRP. Questo dialogo è molto simile a quelli usati comunemente nelle applicazioni Macintosh per creare un nuovo file e permette di attraversare l'albero gerarchico delle cartelle per trovare quella più appropriata in cui posizionare il file (FIG. 6).

Un secondo dialogo, molto simile al precedente, richiede di selezionare il file da convertire, anch'esso permette di attraversare la gerarchia delle cartelle per trovare quella in cui si vuole reperire il file cercato.
Una volta avvenuta la conversione lo strumento si chiude automaticamente, restituendo il controllo al pannello principale.
5.3 Il pulsante per la normalizzazione dei file.
Poichè le schede utilizzate per l'acquisizione usano
dei convertitori a 16 bit, l'ampiezza del segnale può
variare al massimo su un range di ![]() valori cioè
tra l'ampiezza minima che ha valore -32768 e quella massima corrispondente
a 32767. Nel caso in cui il segnale da analizzare non sia spaziato
su tutto l'intervallo disponibile, ma sia limitato ad un suo
valori cioè
tra l'ampiezza minima che ha valore -32768 e quella massima corrispondente
a 32767. Nel caso in cui il segnale da analizzare non sia spaziato
su tutto l'intervallo disponibile, ma sia limitato ad un suo
sottoinsieme, è opportuno normalizzare il file al fine di distribuire uniformemente i campioni.
Per compiere questa operazione è sufficiente premere il tasto "Normalizer"; una volta completata la normalizzazione la forma d'onda verrà ritracciata in accordo con le modifiche apportate.
5.4 Il pannello per l'analisi temporale.
Il pulsante "Time Analysis" gestisce l'apertura di un sottostrumento che funziona come "centro di smistamento" per i diversi tipi di elaborazione temporale attuabili sul segnale.
All'odierno stato di cose l'unica analisi temporale implementata è quella relativa alla ricerca dei picchi. Lo strumento permette quindi di avviarsi in questa direzione premendo il pulsante "Peak Analysis" o di tornare al pannello principale premendo il pulsante "STOP" (Fig. 7).
5.4.1 Il pannello per la ricerca dei picchi.
Lo strumento per l'analisi dei picchi (Fig. 8) fornisce indicazioni su tempi e ampiezze relativi ai picchi presenti nel segnale audio.
Vengono considerati picchi quelle porzioni d'onda che superano in ampiezza il valore di soglia "Threshold" per una durata maggiore di "Peak Width", NB.: tale durata è espressa in campioni.
Per attivare la ricerca è quindi necessario introdurre i due input "Threshold" e "Peak Width" e premere il pulsante "Find Peak".
I quattro array di output mostreranno i risultati ottenuti:
1) L'array "Peak Value" riporta i valori relativi alle ampiezze a cui iniziano e finiscono i picchi, ad esempio: l'elemento zero, dell'array conterrà l'ampiezza di inizio del primo picco e l'elemento uno quella di fine, l'elemento due dell'array conterrà l'ampiezza di inizio del secondo picco e l'elemento tre quella di di fine ecc...
2) Analogamente l'array "Peak Time" conterrà i tempi relativi all'inizio e alla fine dei picchi.
3) L'array "Max Peak Value" contiene il valore massimo raggiunto sulle ampiezze all'interno del picco: l'elemento zero è riferito al primo picco, l'elemento uno al secondo ecc...
4) L'array "Max Peak Time" contiene il tempo a cui è stato raggiunto il valore corrispondente nell'array "Max Peak Value".
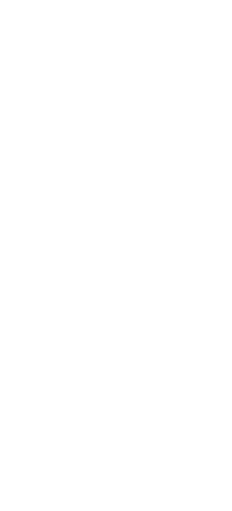
Per ottenere una raffigurazione grafica delle variazione delle ampiezze nel tempo i risultati ottenuti sono stati inoltre visualizzati su un grafico standard LabVIEW (per informazioni sull'uso di tali grafici vedi [1] e [22]).
Sull'asse delle ordinate sono state riportate le ampiezze massime raggiunte dai picchi, mentre sulle ascisse sono rappresentate le loro durate.
Ad esempio:

Una volta terminata l'analisi è possibile tornare allo strumento precedente premendo il tasto "STOP".
5.5 Il sonografo.
Premendo il pulsante "Sonograph" situato sul pannello principale si accede al pannello adibito al calcolo del sonogramma e a tutte le funzioni ad esso correlate (Fig. 10).
Nella parte bassa del pannello è visualizzato il segnale audio: il controllo utilizzato per muoversi lungo il segnale (lo slider), il controllo per compiere operazioni di zoom sull'asse dei tempi (il controllo "Time Zoom") e i due indicatori "Start Time" e "Final Time", sono analoghi a quelli presenti nel pannello principale e hanno lo stesso significato e funzionamento.
Per calcolare il sonogramma di una porzione di segnale bisogna innanzitutto scegliere la parte che ci interessa. Per fare questo si utilizzano due sbarrette di selezione che si muovono lungo la forma d'onda. Sotto lo slider a sinistra si trova il controllo che gestisce la sbarretta di sinistra e a destra quello per la sbarretta di destra, per muoverle bisogna clickare sulle frecce posizionate a lato degli indicatori che mostrano il tempo a cui si trova la sbarretta (Fig.11).
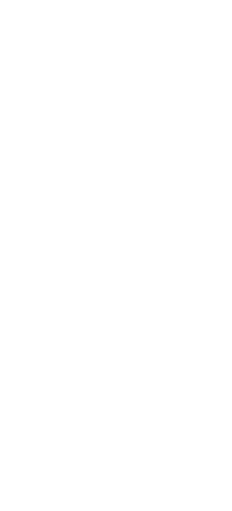
La sbarretta di sinistra non può mai oltrepassare quella di destra e quella di destra non può precedere quella di sinistra, nel caso in cui le posizioni a cui si trovano le sbarrette siano oltre i limiti della porzione di segnale raffigurata le sbarrette non saranno visibili ma il calcolo del sonogramma avverrà comunque sull'intervallo di tempo da esse delimitato.
L'intervallo di tempo di cui si spostano le sbarrette è proporzionale al fattore di zoom: se si desidera spostarsi rapidamente è quindi consigliabile porre "Time Zoom" = 100, mentre se si desiderano spostamenti più raffinati bisogna utilizzare lo zoom con valori minori.
Il grafico del sonogramma si trova nella parte alta dello schermo ed è relativo alla forma d'onda sottostante: un'operazione di zoom sull'asse dei tempi vale quindi sia per la forma d'onda che per il sonogramma stesso.
Per eseguire una funzione di zoom il sonogramma anche sull'asse delle frequenze, bisogna utilizzare i controlli "Upper Frequency Limit" e "Lower Frequency Limit" (Fig. 12). In essi bisogna indicare rispettivamente la frequenza massima e la frequenza minima che si vogliono visualizzare, i valori di default sono quelli indicati in fig. 12.
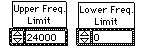
Il sonogramma può essere visualizzato con diversi toni di grigio o con una falsi colori, per operare questa scelta bisogna utilizzare il ring control mostrato in Fig. 13, la raffigurazione di default è quella coi toni di grigio.
Un altro ring control (Fig. 14) permette di scegliere l'ordine della trasformata, cioè il numero di campioni che compongono gli array su cui si calcola la FFT.

Il controllo "SonogAmp%Cut" (Fig. 15) permette di non visualizzare le frequenze la cui intensità sia al di sotto del valore in percentuale indicato dall'utente. In questo modo il range di grigi disponibili viene utilizzato per rappresentare solo le frequenze al di sopra della percentuale prescelta in modo da aumentarne il livello di definizione grafica.
Il controllo "Frequency Cut" permette invece di tagliare le frequenze inferiori a quella indicata (Fig. 16). Anche in questo caso si ottiene una maggior definizione grafica ed è inoltre possibile eliminare quelle frequenze dovute evidentemente alla presenza di rumore di fondo.
E' possibile utilizzare per il calcolo del sonogramma alcune "funzioni di smoothing" (per maggiori informazioni vedi capitolo 2) per scegliere le quali è necessario usare il ring control "Window", il valore di default di questo controllo è quello che permette di calcolare lo spettro di segnale senza utilizzare alcuna funzione di pesatura (Fig. 17).

Poichè l'uso di queste funzioni di pesatura richiede il settaggio di alcuni valori una volta scelta la finestra che si vuole utilizzare bisogna premere il tasto "Windowing Function Setup" che permette di accedere ad un pannello in cui viene mostrato l'effetto della funzione di smoothing prescelta su di un'onda sinusoidale e che permette di scegliere i valori relativi all'ordine di grandezza della finestra, all'indice di sovrapposizione delle finestre ed eventualmente di settare i parametri utilizzati da alcune di esse (Fig. 18).

Se si sceglie una funzione di pesatura e si omette di specificarne i valori relativi, vengono utilizzati i valori di default: si consiglia però di non procedere in questo modo poichè l'uso dei settaggi standard implica un numero di calcoli il più delle volte inutile ed esagerato, tali valori sono infatti regolati in modo da essere compatibili con qualunque ordine della trasformata; l'ordine della finestra non può infatti essere maggiore di quello della trasformata e nel caso si verifichi una simile eventualità l'ordine della finestra viene forzato a essere uguale a quello della trasformata meno uno. Il modo di procedere più corretto dunque è quello di controllare le specifiche dei valori relativi alla funzione di pesatura prescelta ogni volta che essa viene cambiata o che viene cambiato l'ordine della trasformata.
Una volta specificati tutti i controlli che possono influire sul tracciamento e sul calcolo del sonogramma bisogna premere il pulsante "Do Sonogram" per procedere effettivamente al calcolo e al tracciamento del medesimo. Bisogna ricordare che i controlli che influiscono sul calcolo del sonogramma sono quelli che implicano tempi di attesa maggiori prima che il sonogramma venga ritracciato, tali controlli sono: quello che modifica l'ordine della trasformata, quelli che coinvolgono le funzioni di smoothing e il controllo "Frequency Cut". Una variazione dei rimanenti controlli implica semplicemente un ritracciamento del grafico.
Quando è stato tracciato il sonogramma le due spie "Time jump" e "Frequency jump" (Fig. 19) segnalano se esistono dei tempi o delle frequenze che non è stato possibile rappresentare sul grafico per mancanza di spazio, in questo caso il colore delle spie anzichè essere azzurro diventerà rosso. E' importante notare che spesso la spia "Frequency jump" sarà rossa poichè solo ad un elevato livello di zoom sulle frequenze è possibile rappresentarle tutte.

Il tasto "Exit" permette una volta terminata l'analisi, di tornare al pannello principale (Fig. 20).
I cinque controlli che si trovano a destra dei pulsanti "Exit" e "Do Sonogram" cioè "Print", "Ruler", "Do Split", "Show Split" e "SplitAmp%Cut" non influiscono direttamente sul calcolo del sonogramma ma attivano delle funzioni ad esso correlate. La spia che si trova in mezzo a loro segnala quando i suddetti tasti sono attivi (Fig. 21): essi risultano disabilitati se prima non è stato calcolato il sonogramma ed inoltre, dopo averlo calcolato, i valori dei controlli ad esso relativi non devono essere stati modificati. Quando i tasti sono disabilitati la spia è di colore rosso, altrimenti è verde.
Spieghiamo ora le funzioni ad essi correlate.
5.5.1 Il tasto "Print".
Il tasto "Print" permette di stampare su stampante Laser il sonogramma e la forma d'onda così come sono visibili sul video, mantenendo cioè i vari livelli di grigio presenti sul sonogramma, cosa che sarebbe impossibile altrimenti (Fig. 22).
Nel caso in cui il driver per la stampante non sia per una stampante di tipo Laser usando il tasto "Print" non si otterrà alcun effetto altrimenti premendolo comparirà sul video una finestra Macintosh per la stampa utilizzando la quale si avrà modo di stampare il sonogramma, la forma d'onda e il nome del file che contiene il segnale analizzato.
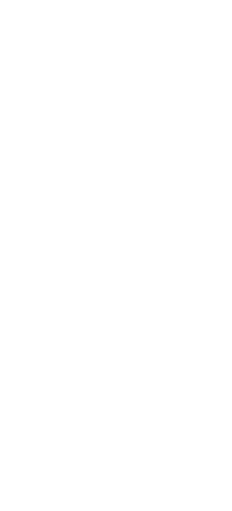
5.5.2 Il tasto "Ruler".
Il tasto "Ruler" permette di rilevare esattamente i dati del sonogramma: premendolo compare una finestra nella quale sarà possibile leggere i valori relativi a frequenza, tempi ed intensità della porzione di sonogramma visualizzata (Fig. 23).
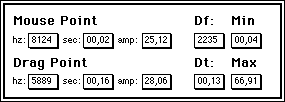
I due valori a destra della finestra, cioè "Min" e "Max", indicano i valori minimi e massimi assunti per quel segnale dalle intensità.
Spostando il mouse nella regione del video in cui si trova il sonogramma appariranno nella prima riga, cioè quella demominata "Mouse Point", i dati relativi al punto in cui si trova il mouse, che
indicano la frequenza calcolata in Hz., i tempi calcolati in secondi (l'inizio del file viene considerato a tempo 0) e l'intensità che è rappresentata da un numero rapportabile ai valori di intensità minima e massima che si trovano sulla destra della finestra.
Clickando il mouse e tenendolo premuto si può tracciare un rettangolo che si stabilizzerà non appena verrà rilasciato il mouse: nella finestra compariranno i dati relativi ai due angoli opposti scelti per delimitare il rettangolo (Fig. 24). Quelli relativi al primo angolo saranno quelli della riga "Mouse Point" e quelli relativi al secondo angolo saranno quelli della riga "Drag Point".
"Df" e "Dt" conterranno rispettivamente le differenze tra le due frequenze così determinate e tra i tempi. Clickando nuovamente il mouse il rettangolo precedentemente tracciato scomparirà permettendo il rilevemento di altri dati.
Per uscire da questa funzione bisogna premere il tasto "Ruler": in questo modo la finestra verrà chiusa ed il controllo tornerà al pannello del sonografo.
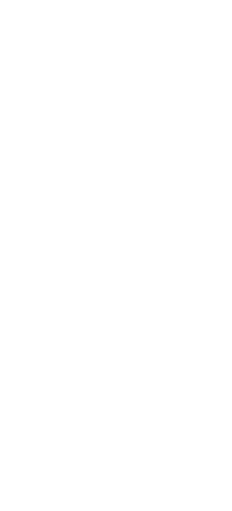
5.5.3 Il tasto "Do Split" e il controllo "SplitAmp%Cut".
Il tasto "Do Split" avvia una funzione di isolamento automatico degli eventi e delle formanti.
Abbiamo definito un evento sonoro come un segnale continuo tra due pause di silenzio, e abbiamo considerato formanti del segnale quelle porzioni d'onda appartenenti ad un evento e separate tra di loro da intervalli sul dominio delle frequenze.
Questo tipo di ricerca automatica dà però dei risultati soddisfacenti solo su segnali privi di eccessivo rumore di fondo, quali ad esempio i segnali registrati in laboratorio. La presenza del rumore di fondo infatti complica la distinzione fra rumore e segnale significativo ostacolando, fino a rendere impossibile, questo tipo di operazione.
Per ovviare, seppure solo in parte, a questo tipo di inconveniente l'utente può stabilire un valore di soglia sulle intensità, calcolato in percentuale, al di sotto del quale il suono non viene considerato segnale e viene quindi trattato come una pausa di silenzio. Il controllo "SplitAmp%Cut" serve appunto ad introdurre questo dato.
Il tasto "Do Split" serve solamente ad attivare i calcoli matematici utilizzati per la ricerca automatica: un segnale acustico avvisa l'utente dell'inizio delle operazioni ed un segnale successivo lo avvisa della sopraggiunta fine dei calcoli; per visualizzarne i risultati bisognerà premere il tasto "Show Split" che diviene attivo solo dopo il termine della funzione "Do Split".
5.5.4 Il tasto "Show Split".
Il pulsante "Show Split" apre un pannello che mostra i risultati ottenuti col modulo computazionale "Do Split", esso è disabilitato fino a quando le operazioni attivate tramite "Do Split" non sono terminate.
Nel pannello aperto da "Show Split" si puo vedere il sonogramma di tutta la porzione di segnale selezionata: i vari eventi e formanti ricavati da "Do Split" sono delimitati da rettangoli tracciati sul sonogramma stesso; come nel pannello del sonografo due spie segnalano se esistono dei tempi o delle frequenze che non è stato possibile rappresentare sul grafico per mancanza di spazio.
Un controllo di tipo array contiene tutti i dati relativi alle formanti individuate e cioè frequenza iniziale, frequenza finale, tempo iniziale e tempo finale (Fig. 25).
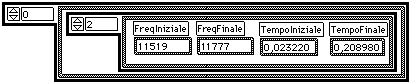 FIG. 25
FIG. 25
L'array più esterno si riferisce agli eventi, mentre quello più interno alle formanti dei singoli eventi. Ad esempio nella Fig. 25 sono visualizzati i dati riguardanti la terza formante del primo evento (la numerazione degli elementi dell'array parte da 0, quindi l'elemento con indice zero è il primo, quello con indice uno è il secondo ecc..).
Per tornare al pannello del sonografo è sufficiente premere il tasto "Exit".